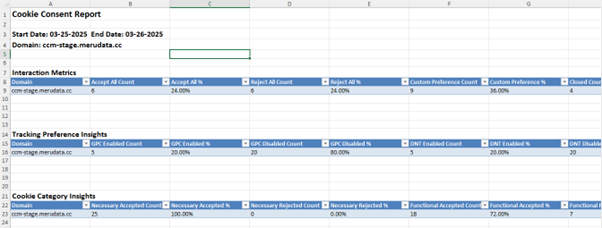Cookie Consent Reports
Cookie Consent Reports
Overview
The Cookie Consent Report helps organizations track and analyse user consent preferences to ensure compliance with data privacy regulations. This report provides insights into:
Consent approvals and rejections
Regional consent trends
Compliance with privacy laws like GDPR and CCPA
Steps to configure cookie consent report:
- Sign into your Data Governance Tool account
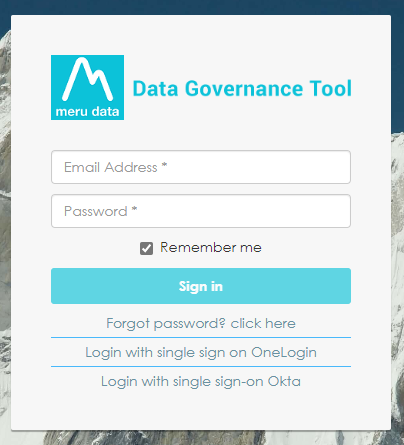
Click on the hamburger icon
to open the menu.
Select 'Reports' from the menu.
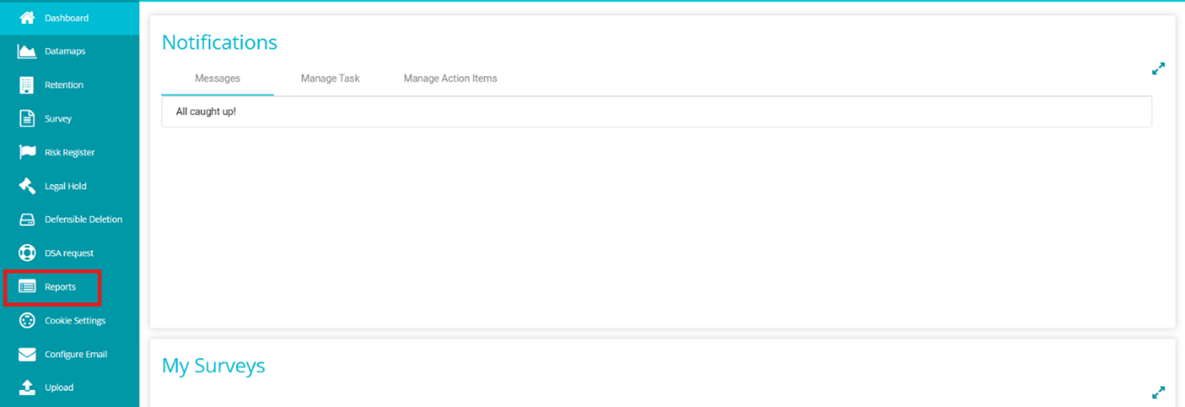
- Click on the manage reports button on the screen.
- From the Manage Reports page, click on Custom-Defined
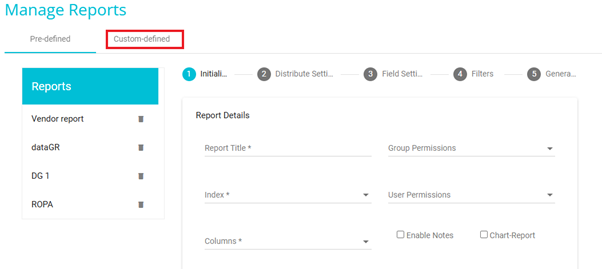
- Once on the Custom-Defined tab, under the Initialize section add the report details.
The first section of the Custom Defined Tab is the Initialize Section
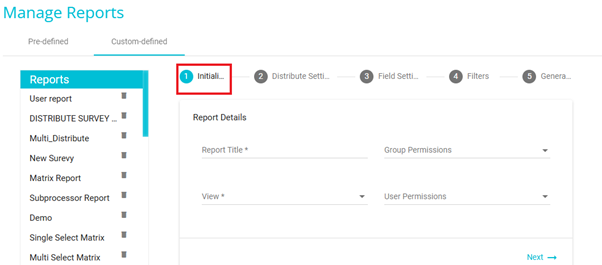
Report Title: add a custom Title to the report.
Group Permissions: From the drop-down menu, select the groups to which this Report should be made available. The report will be visible in the Reports module for the selected user groups.
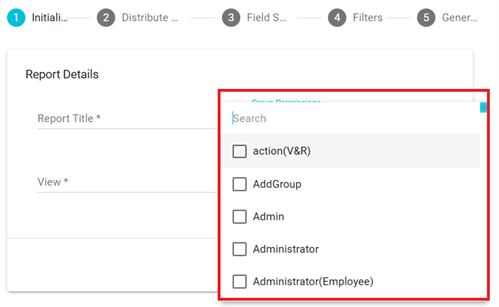
- User Permissions: If the admin prefers not to expose the report to the entire group, it can be published at the user level. From the drop-down menu, select the users to which this Report should be made available. The report will be visible in the Reports module for the selected users.
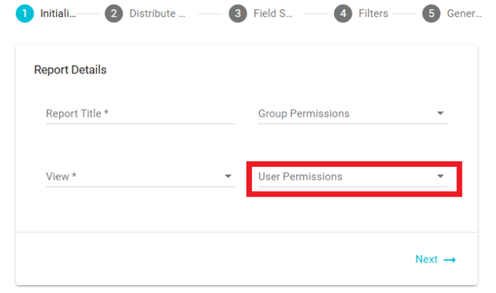
- View: Select "cookie consent report "from the drop-down menu
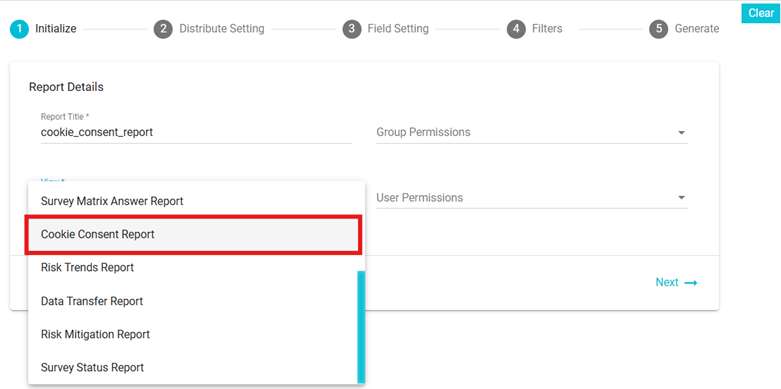
- Select multiple domains and subdomains from the dropdowns to generate the Cookie Consent Report for your chosen sites.
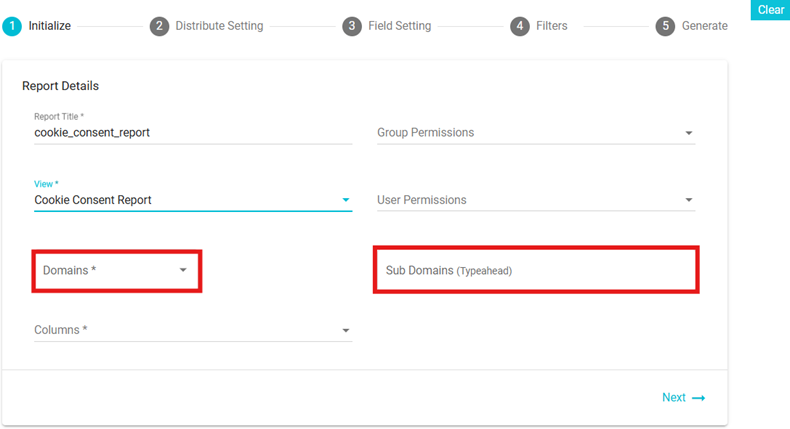
- Columns: Once cookie consent Report has been selected, from the Columns drop-down menu select the columns/fields to be included in the Report.
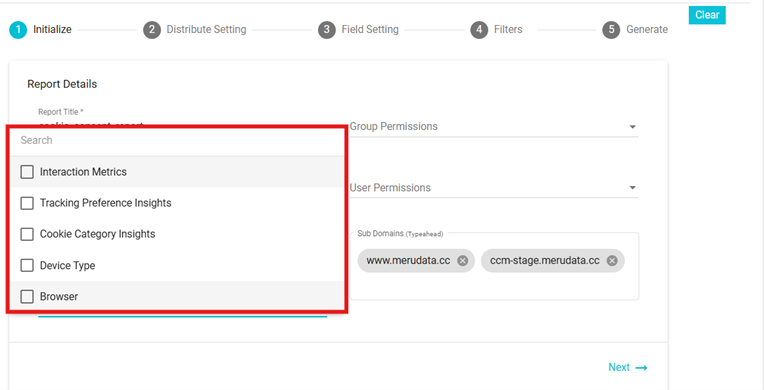
- Next move to the Distribute Settings section
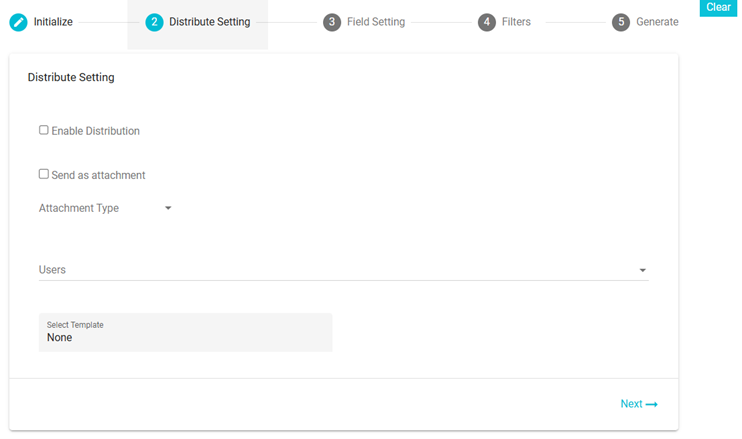
- Enable Distribution: Check this box to automate the distribution. The report will be sent automatically to the selected users. The frequency will be determined based on the configured email template (i.e. daily, weekly, monthly or yearly).
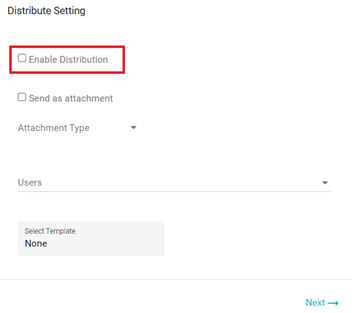
- Send as an Attachment: Enable this checkbox if you want to send the report as an attachment in the email.
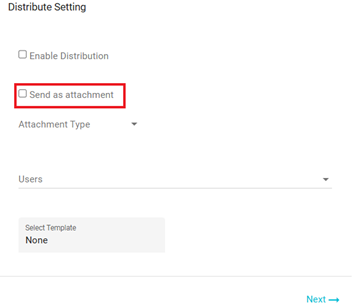
- Attachment Types: Select the format of the attachment from the available options: Excel.
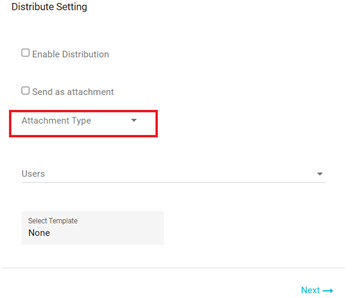
- Users: Select the users to whom the report should be sent. Users can be either single or multiple.
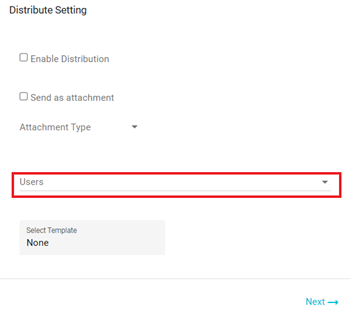
- Select Template: Select the email template here. The templates here are defined in the Configure Email module. While configuring the email, the frequency with which it should be sent is also selected and the same is applied here, depending on the template selected. Different templates have different frequencies. To configure an email template for a report, you need to define templates based on specific event types. These event types determine the templates available, which are then displayed on the Distribution screen for selection.
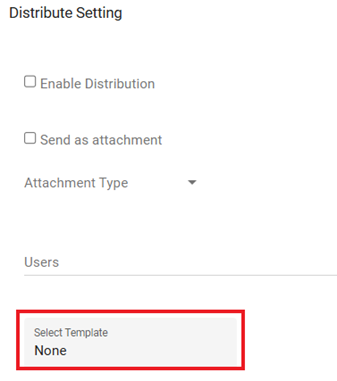
- Select Password Template: Choose the email template for sharing the password required to access the report attachment.
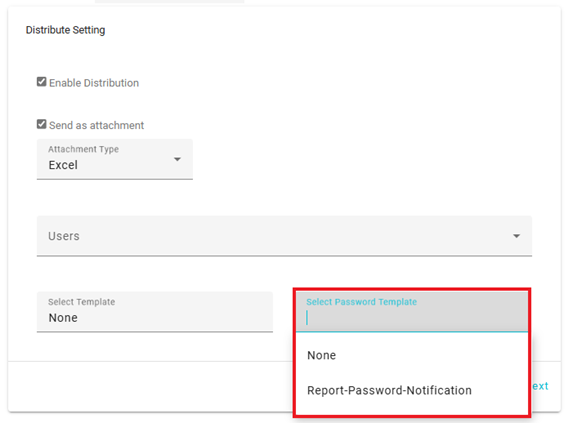
For Example:
General Reports - Distribution - Report: Used to configure and distribute general reports to selected users or groups. Report - Password - Notification: Sends notifications related to report passwords, ensuring secure access to the distributed reports.
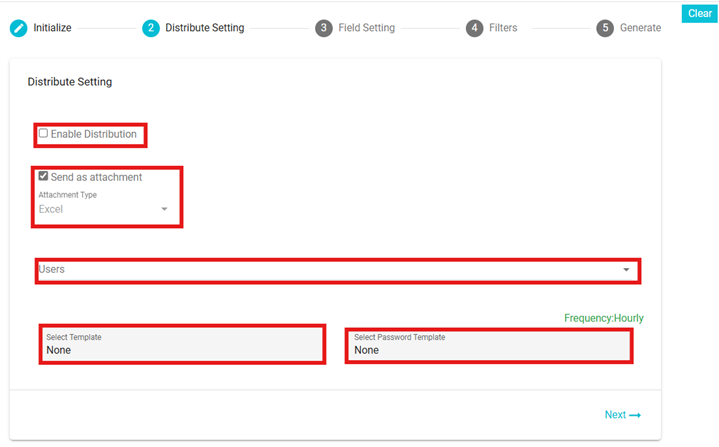
If the frequency has not been configured, the frequency field here will not be visible.

- Next move to the Field Setting Section
- Column Sequence - under the Visible Columns section, drag and drop the columns to set the order of their display. Drag and drop any column to the Hidden Columns section to remove that particular column from your report.
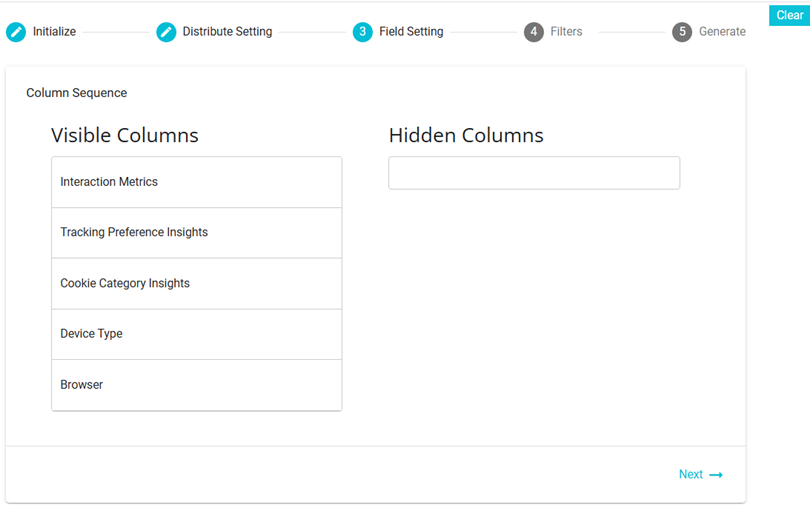
- Next move to the Filters Section
- Start Date & End Date -- Select the date range for which you want to generate the Cookie Consent Report.
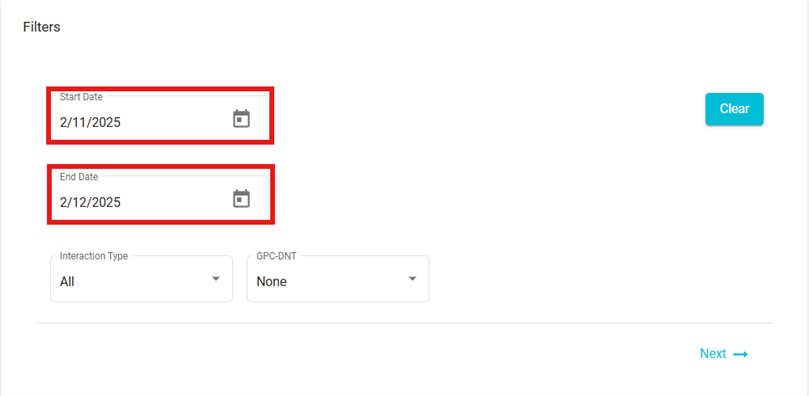
Interaction Type -- Tracks how users interact with the cookie banner:
Accept All -- User accepts all cookies.
Reject All -- User declines all cookies.
Custom Preference -- User selects specific cookie preferences.
Close -- User closes the banner without selecting.
All -- Includes all interaction types.
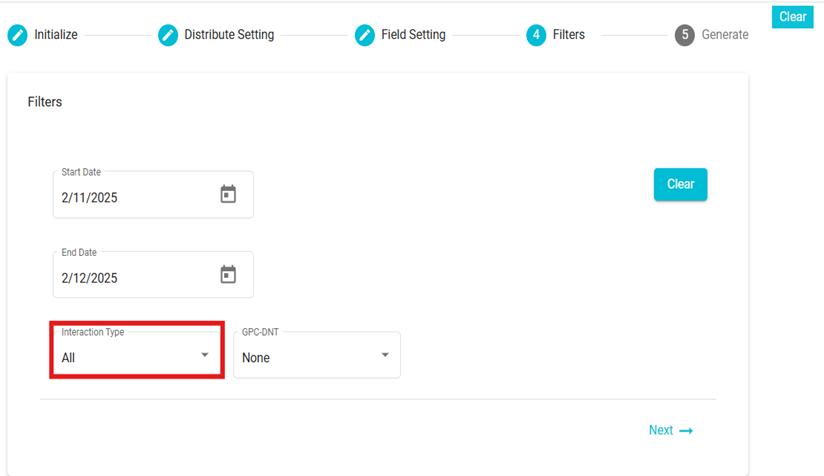
Select the appropriate Interaction Type from the dropdown to generate the Cookie Consent Report based on how users interacted with the cookie banner.
GPC-DNT (Global Privacy Control & Do Not Track) -- Indicates user privacy preferences:
GPC Enabled -- User has enabled Global Privacy Control.
DNT Enabled -- User has enabled Do Not Track.
GPC-DNT Enabled -- Both GPC and DNT are enabled.
GPC-DNT Disabled -- Both GPC and DNT are disabled.
None -- No privacy preference signals detected.
Select the appropriate GPC-DNT value from the dropdown to filter the report based on user privacy preference settings.
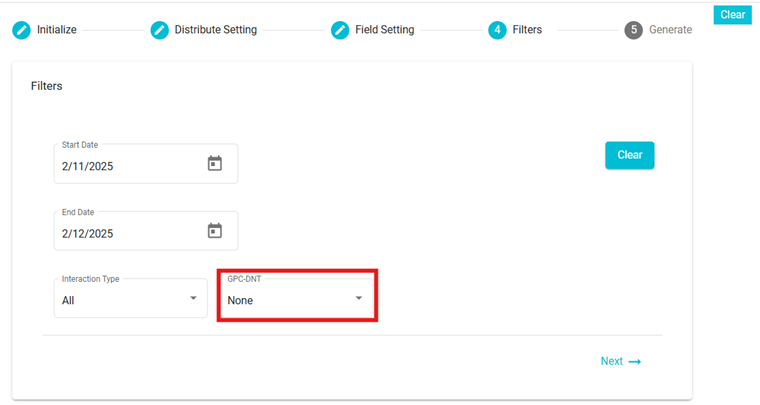
Finally move to the Generate Section
On this section, you can see the summary of the configuration for the report that are about to generate. Changes can be made by going back to the sections of your choice and making the required changes. Finally, on clicking Generate Report, the configuration will be saved, the report will be available in the Reports Module for those users and groups with the permission, and the users selected will receive a copy of the report on their email.
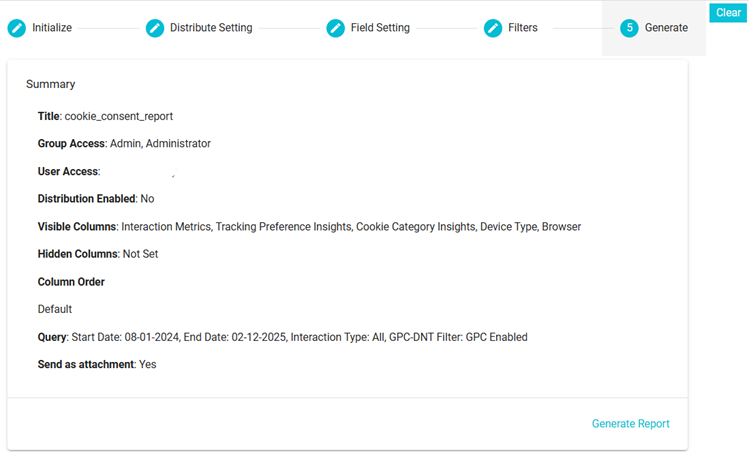
If you decide to discard the configuration for the report, you can click on the clear button.
Steps to view cookie consent report:
- Click on the "Select a Report" dropdown on the Reports page to choose and view a specific report.
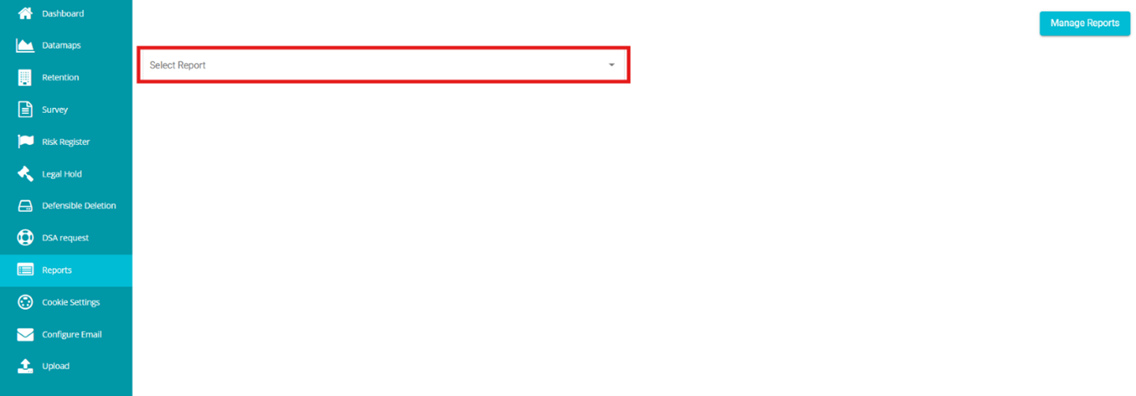
- From the dropdown, select the report you want to view.
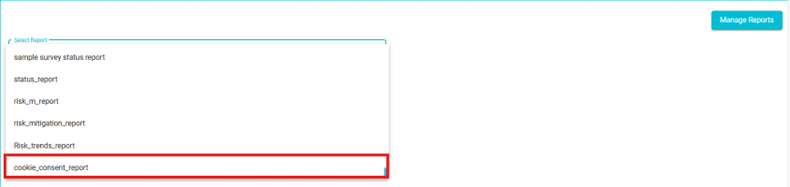
- On clicking, the report will be displayed in the following format.
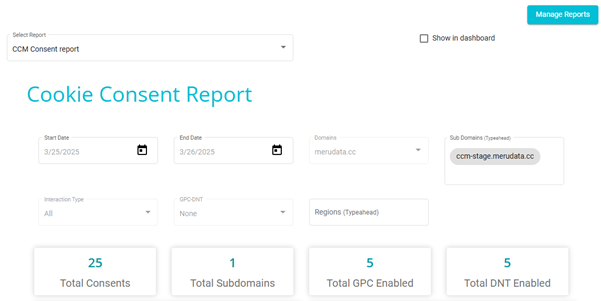
Key Metrics:
Total Consents: The total number of consent actions recorded.
Total Subdomains: The number of subdomains where consent was collected.
Total GPC Signals: The number of times a Global Privacy Control (GPC) signal was detected.
Total DNT Signals: The number of times a Do Not Track (DNT) signal was detected.
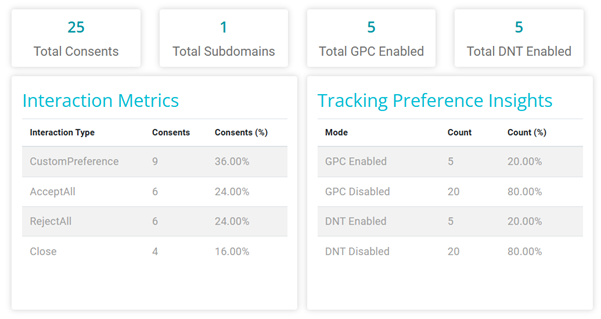
- Interaction Metrics (How users interacted with the cookie banner) -- Tracks user actions like accepting, rejecting, or customizing cookie preferences.
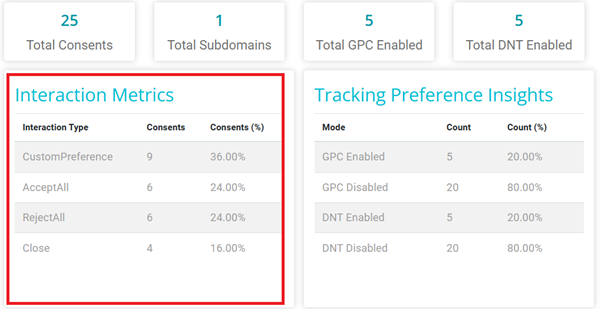
- Tracking Preference Insights (User privacy settings detected) -- Identifies whether users enabled Global Privacy Control (GPC) or Do Not Track (DNT).
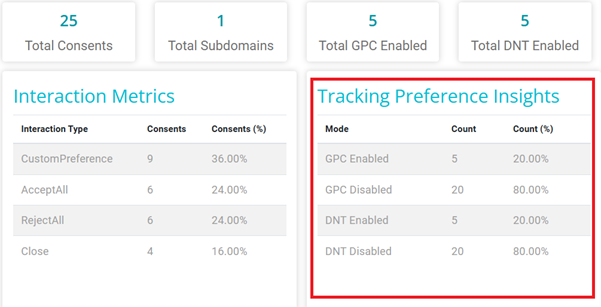
- Cookie Category Insights (Consent status for different cookie types) -- Shows which types of cookies (Necessary, Functional, Analytics, etc.) were accepted or denied.
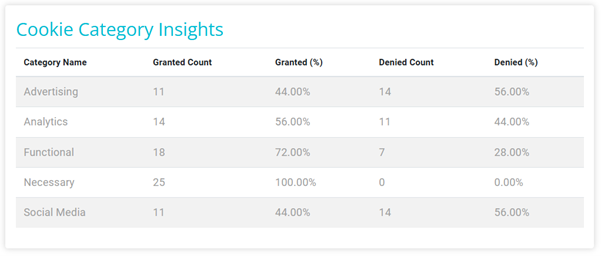
- Browser (Which browsers users used when giving consent) -- Identifies the browsers (Chrome, Firefox, Safari, etc.) where consent interactions occurred.
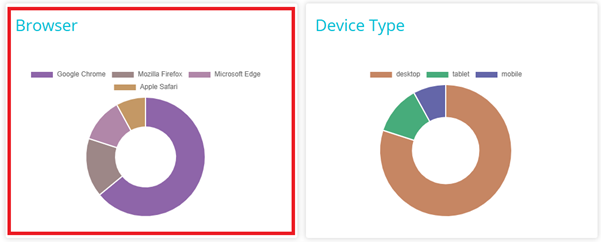
- Device Type (User devices accessing the site) -- Categorizes consent interactions based on the device used, such as desktop, mobile, or tablet.
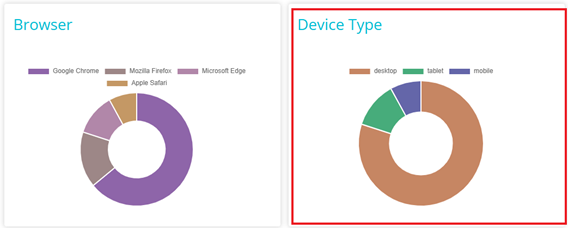
- Regions (The region from where users submitted consent) -- Categorizes consent interactions based on the regions they are raised from.
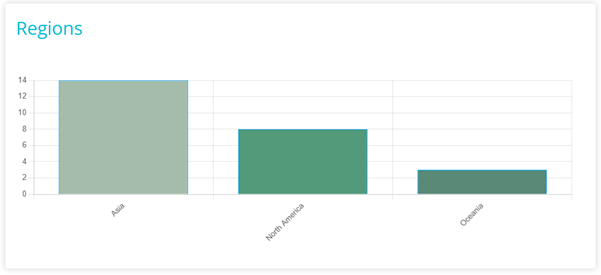
These will be fetched from the configuration at Cookie manager.
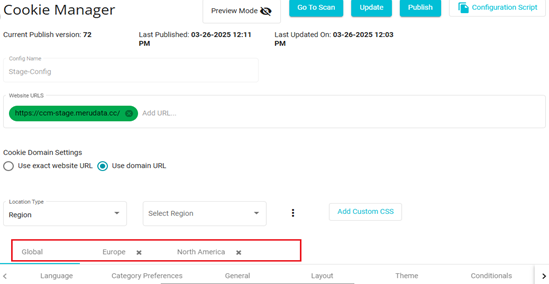
- Check the Show in Dashboard box to display the report on the main dashboard.
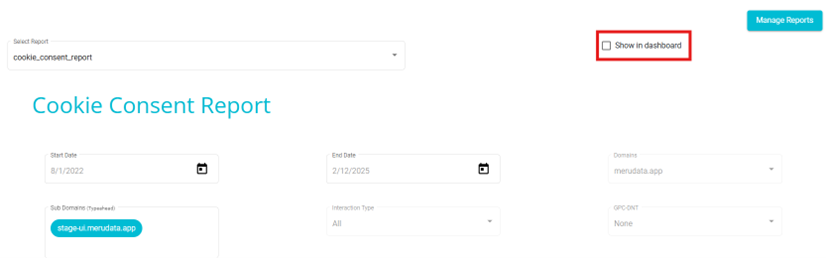
- The report appears on the main dashboard.
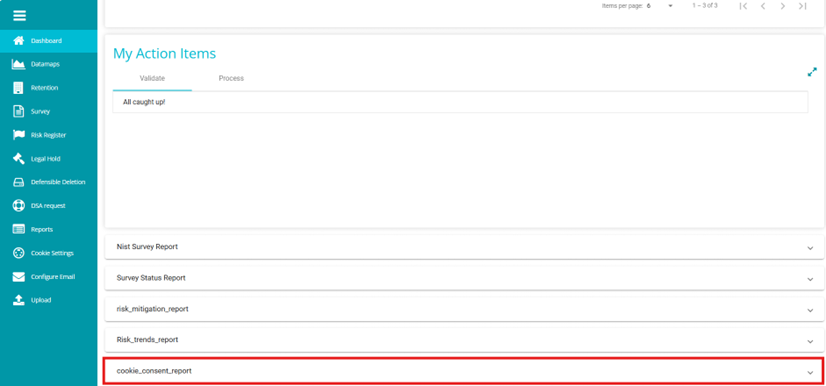
- Click on the report to view it directly on the dashboard instead of navigating to the Reports module.
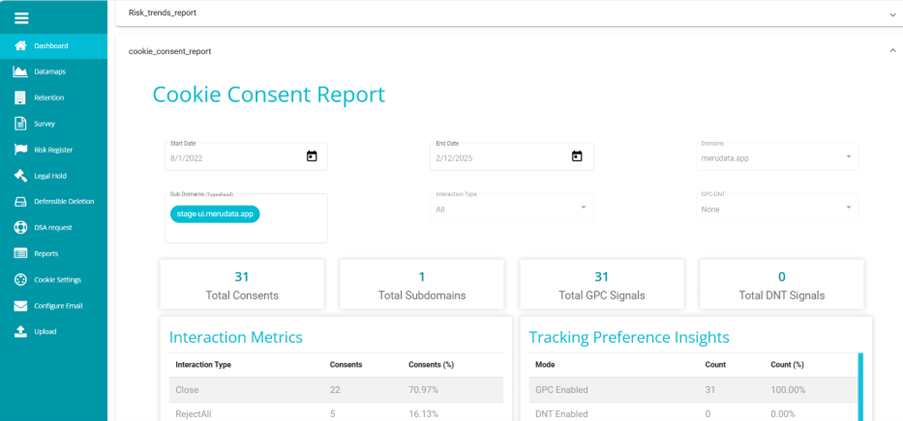
7. The below image shows how a distributed Cookie Consent Report file would look like.